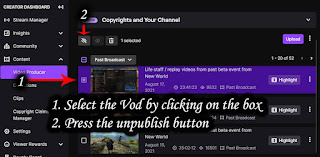Listed here are a couple of different ways to combat against hate raids, trolls and other problematic events that show up in your chat channel time to time.
First is to create ban word lists using wildcard(s) words and phrases.
- Go to the creator dashboard
- Click on Settings
- Then click on Moderation
- Then go to the section under AutoMod Controls, listed as "Block terms and phrases"
- In the Blocked Terms and Phrases section you can start adding words and phrases of words that you want to prevent in your chat room
Important Note: You can use "Wildcard" asterisk * which can specify any number of characters.
Here is a screenshot example of a wildcard in my blocked terms and phrases section
My example is *aaa*bbb*ccc*
This will block anyone who types in ANYTHINGaaaANYTHINGbbbANYTHINGcccANYTHING
If you want to block space(s), you will have to make another block term phrase
Here is a example of that * aaa *
This will block anyone who types in
ANYTHING ANY # of Spaces aaa ANY # of Spaces ANYTHING - Add all the problematic words and phrases you can think of and use wildcards to make it even harder for the trolls to get thru the moderation.
- You should also think about adding your name, address and phone number with wildcard and set it to private. This will prevent some possible dox'ing attempts by trolls.
Second is to use this moderation tool that will hamper any bot raid, hate raid and chat room spam.
Follower Mode Only Chat - use this guide to setup follower only chat which prevents anyone from chatting in your channel unless they have followed for a certain amount of time. Using this feature alone should prevent the recent hate raid spam chat. You will be able to detect any follower spike with the activity log. So if you notice tons of accounts following all of a sudden with a weird name format you can then switch to a sub only mode or notify your mods of possible problem incoming and enable slow mode.
Third is to increase the AutoMod settings to maximum which auto filter and hold messages for your moderators to review.
Fourth is to enable the option for only verified email to chat in your channel.
- Go to your dashboard, then settings, then moderation
- Find the section called "Channel Privileges" and then email verification which you can then turn on by clicking on the button.
Fifth is to turn on Non-Mod Chat delay to 6 seconds so that your mods or your bot has time to ban problematic messages before they show up to others.
- Go to your dashboard, then settings, then moderation
- Find the section called "Chat Options" and then "Non-Mod Chat Delay" which then lets you use a drop down menu to select how many seconds of delay you want to enable.
Additional steps to take and information
- Use chat command /uniquechat to prevent users from sending duplicate messages, to turn off this option use /uniquechatoff
- If you use stream overlays for recent followers, make a hotkey to disable them upon problematic events happening.
- Create another hotkey that lets you clear the chatroom or type /clear in your chatroom, moderators can also do this function. Make sure to do this if you notice a lot of spam occurring in your channel.
- Trigger a stream marker at the start of any problematic event so you can go back to the vod later to review the usernames and words they used so you can block them and the phrases.
- Set the VOD to unpublished so you can review it and have it not accessible to others
- You also now have the option to set your VODS to always be unpublished instead of visable. Go to your dashboard, then click on settings, then sream. You will then see a section called VOD settings, one of the option is "Always Publish VODs" which you can switch off.
- You also now have the option to set your VODS to always be unpublished instead of visable. Go to your dashboard, then click on settings, then sream. You will then see a section called VOD settings, one of the option is "Always Publish VODs" which you can switch off.
- Check to see if the trolls created any clips, which you can then delete.
- How to delete clips made by viewers
- You can also disable clips by going to the dashboard, then settings, click on stream. Then find the section called "Clips Settings". One of the options is a slider which you can turn off which disables clip creations.